
Αν έρθετε αντιμέτωποι με αυτό το πρόβλημα, υπάρχουν μερικά βήματα που μπορείτε να ακολουθήσετε για να διορθώσετε το πρόβλημα .
Καταρχάς, μια καλή πρακτική είναι να χρησιμοποιείτε τακτικά κάποιο λογισμικό ανάκτησης δεδομένων.
Πολλά προγράμματα διαθέτουν αυτόματες διαδικασίες ανάκτησης και είναι σημαντικό να τα χρησιμοποιείτε τακτικά για να αντιμετωπίσετε προληπτικά τυχόν προβλήματα.
Επιπλέον, η χρήση ενσωματωμένων λειτουργιών ανάκτησης αρχείων των Windows 11 μπορεί να αποδειχθεί χρήσιμη.
Η αντιμετώπιση του προβλήματος κατεστραμμένων αρχείων του συστήματος στα Windows 11 είναι σίγουρα μία εμπειρία δυσάρεστη. Η απώλεια αρχείων είναι μια αναπόφευκτη κατάσταση που μπορεί να συμβεί σε κάθε χρήστη υπολογιστή.
Ωστόσο, όταν αυτό συμβαίνει στα Windows 11, υπάρχουν μερικά βήματα που μπορείτε να ακολουθήσετε για να επιδιορθώσετε τα κατεστραμμένα αρχεία σας. Το πρώτο βήμα είναι να χρησιμοποιήσετε τη λειτουργία επαναφοράς συστήματος των Windows 11. Αυτή η λειτουργία σάς επιτρέπει να επαναφέρετε το σύστημά σας σε προηγούμενη κατάσταση, όταν τα αρχεία ήταν ακόμα ακέραια.
Αν το πρόβλημα επιμένει, υπάρχουν και κάποιες διαθέσιμες λύσεις που μπορούν να σας βοηθήσουν ώστε επιλύσετε το πρόβλημα και να επαναφέρετε το λειτουργικό σας σύστημα στη βέλτιστη κατάστασή του.
ΒΗΜΑΤΑ
1. Τρέξτε το εργαλείο System File Checker (SFC): Αυτό το εργαλείο σαρώνει και επιδιορθώνει τα κατεστραμμένα αρχεία του συστήματος. Ανοίξτε τη γραμμή εντολών ως διαχειριστής πληκτρολογήστε,
sfc /scannowκαι μετά πατήστε Enter. Το εργαλείο θα εντοπίσει και θα επιδιορθώσει αυτόματα τυχόν κατεστραμμένα αρχεία που εντοπίσει.
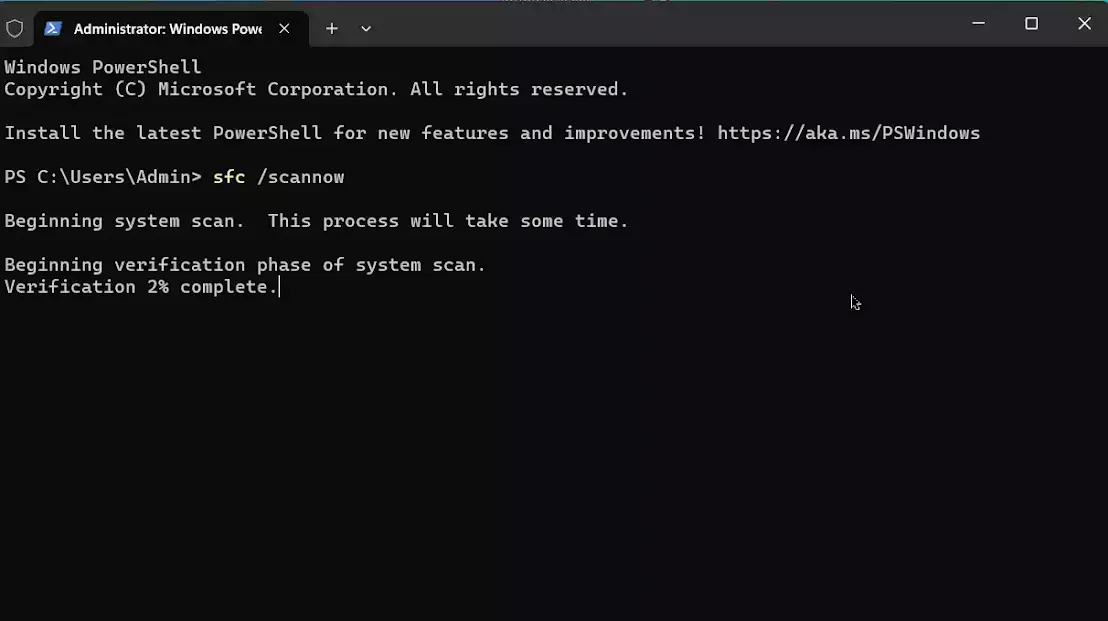
2. Χρησιμοποιήστε το εργαλείο Deployment Image Servicing and Management (DISM): Το DISM είναι ένα άλλο ισχυρό βοηθητικό πρόγραμμα γραμμής εντολών που μπορεί να βοηθήσει στην επίλυση ζητημάτων καταστροφής. Ανοίξτε τη γραμμή εντολών ως διαχειριστής, πληκτρολογήστε,
DISM /Online /Cleanup-Image /RestoreHealth
Αν παρ΄όλα αυτά δεν γίνεται τίποτα ακολουθήστε και τα παρακάτω βήματα :
4. Εάν και οι παραπάνω μέθοδοι δεν λειτουργούν, μπορείτε να δοκιμάσετε να επαναφέρετε τον υπολογιστή σας χρησιμοποιώντας ένα προηγούμενο σημείο επαναφοράς όταν λειτουργούσε σωστά. Μεταβείτε στον Πίνακα Ελέγχου > Ανάκτηση > και ανοίξτε την Επαναφορά Συστήματος.
Να θυμάστε πάντα να δημιουργείτε αντίγραφα ασφαλείας των σημαντικών αρχείων σας πριν επιχειρήσετε οποιεσδήποτε επιδιορθώσεις ή αλλαγές στο σύστημά σας.
Ακολουθώντας αυτά τα βήματα, θα πρέπει να μπορείτε να επιλύσετε αποτελεσματικά το ζήτημα των κατεστραμμένων αρχείων συστήματος στα Windows 11, επιτρέποντάς σας να ανακτήσετε ξανά τον έλεγχο της απόδοσης και της παραγωγικότητας του υπολογιστή σας.
Ακολουθήστε μας στο Google News
ΣΧΕΤΙΚΑ ΘΕΜΑΤΑ


Δημοσίευση σχολίου
Θα χαρούμε πολύ να συμμετέχετε ενεργά και να σχολιάσετε το θέμα μας. Θα προσπαθήσω να απαντήσω το συντομότερο δυνατό στις ερωτήσεις σας .