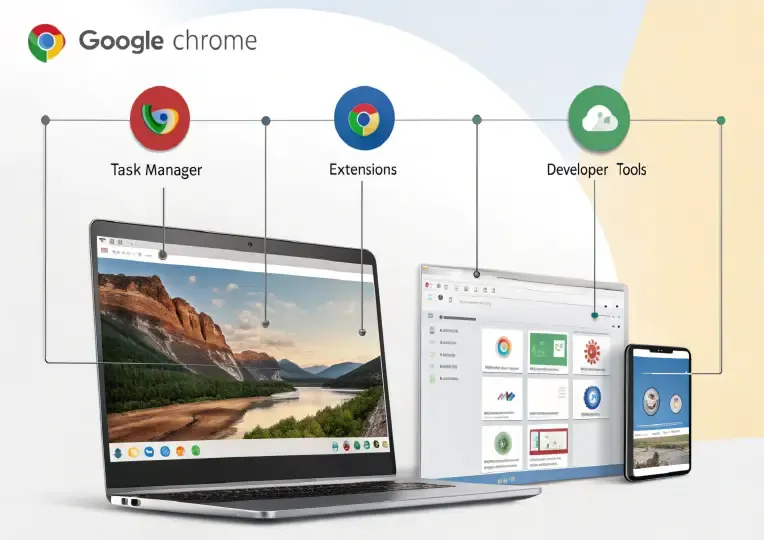
1. Χρήση του Task Manager του Chrome
Ο Chrome διαθέτει έναν ενσωματωμένο Task Manager, που σας επιτρέπει να βλέπετε ποιες καρτέλες και επεκτάσεις καταναλώνουν τους περισσότερους πόρους (RAM και CPU). Αυτό είναι ιδιαίτερα χρήσιμο για να κλείσετε αργές ή απαιτητικές καρτέλες.
Πώς να αποκτήσετε πρόσβαση:
1. Πατήστε Shift + Esc (ή Cmd + Esc σε Mac).
2. Θα ανοίξει το παράθυρο του Task Manager.
3. Επιλέξτε μια διεργασία και πατήστε "Τέλος διεργασίας" για να τη σταματήσετε.
2. Χρήση του "Guest Mode" για Ανώνυμη Περιήγηση
Ο Chrome διαθέτει μια ειδική Λειτουργία Επισκέπτη (Guest Mode), η οποία είναι ιδανική όταν θέλετε να δώσετε τη συσκευή σας σε κάποιον άλλο χωρίς να αποκτήσει πρόσβαση στους σελιδοδείκτες ή το ιστορικό σας.
Πώς να ενεργοποιήσετε το Guest Mode:
1. Κάντε κλικ στο προφίλ σας επάνω δεξιά.
2. Επιλέξτε "Άνοιγμα παραθύρου επισκέπτη".
3. Ενσωματωμένο Εργαλείο Λήψης Στιγμιοτύπων
Δεν χρειάζεστε πρόσθετες επεκτάσεις για να τραβήξετε στιγμιότυπα οθόνης. Ο Chrome διαθέτει ένα ενσωματωμένο εργαλείο που σας επιτρέπει να αποθηκεύετε στιγμιότυπα συγκεκριμένων τμημάτων ή ολόκληρων ιστοσελίδων.
Πώς να τραβήξετε στιγμιότυπα:
1. Πατήστε Ctrl + Shift + P (ή Cmd + Shift + P σε Mac) για να ανοίξετε τα εργαλεία προγραμματιστή.
2. Πληκτρολογήστε "Screenshot" στη γραμμή αναζήτησης και επιλέξτε το εργαλείο που θέλετε.
4. Χρήση της Λειτουργίας "Tab Groups"
Η λειτουργία "Tab Groups" σας επιτρέπει να οργανώνετε τις καρτέλες σας σε ομάδες, ώστε να διατηρείτε την περιήγησή σας τακτοποιημένη, ειδικά όταν έχετε πολλές ανοιχτές καρτέλες.
Πώς να δημιουργήσετε ομάδες καρτελών:
1. Κάντε δεξί κλικ σε μια καρτέλα και επιλέξτε "Προσθήκη σε νέα ομάδα".
2. Δώστε όνομα και χρώμα στην ομάδα σας.
3. Σύρετε άλλες σχετικές καρτέλες στην ομάδα.
5. Picture-in-Picture για Βίντεο
Ο Chrome υποστηρίζει τη λειτουργία Picture-in-Picture (PiP), η οποία σας επιτρέπει να παρακολουθείτε βίντεο σε ένα μικρό παράθυρο που επιπλέει στην οθόνη σας, ενώ συνεχίζετε να εργάζεστε ή να περιηγείστε.
Πώς να ενεργοποιήσετε το Picture-in-Picture:
1. Πατήστε δεξί κλικ δύο φορές σε ένα βίντεο (π.χ. YouTube).
2. Επιλέξτε "Picture-in-Picture".
6. Αποθήκευση Σελίδων για Offline Χρήση
Ο Chrome σας επιτρέπει να αποθηκεύετε ιστοσελίδες για να τις διαβάσετε αργότερα χωρίς σύνδεση στο διαδίκτυο.
Πώς να το κάνετε:
1. Πατήστε Ctrl + S (ή Cmd + S σε Mac).
2. Επιλέξτε την τοποθεσία αποθήκευσης και αποθηκεύστε τη σελίδα.
7. Ενσωματωμένος Διαχειριστής Κωδικών Πρόσβασης
Ο Chrome περιλαμβάνει έναν διαχειριστή κωδικών πρόσβασης, που σας επιτρέπει να αποθηκεύετε και να διαχειρίζεστε τους κωδικούς σας με ασφάλεια.
Πώς να αποκτήσετε πρόσβαση:
1. Μεταβείτε στις ρυθμίσεις του Chrome.
2. Επιλέξτε "Κωδικοί Πρόσβασης" (Passwords).
3. Δείτε ή διαχειριστείτε τους αποθηκευμένους κωδικούς σας.
8. Εξοικονόμηση RAM με "Tab Freezing"
Η λειτουργία Tab Freezing "παγώνει" τις αδρανείς καρτέλες, ώστε να μειωθεί η κατανάλωση RAM. Αυτό είναι ιδιαίτερα χρήσιμο όταν έχετε πολλές ανοιχτές καρτέλες.
Πώς να την ενεργοποιήσετε:
1. Πληκτρολογήστε chrome://flags στη γραμμή διευθύνσεων.
2. Αναζητήστε "Tab Freeze" και ενεργοποιήστε τη λειτουργία.
9. Χρήση της Ομπρέλας Ασφάλειας του Chrome: Ασφαλής Περιήγηση
Η Ασφαλής Περιήγηση (Safe Browsing) του Chrome είναι μια λειτουργία που προστατεύει τον χρήστη από κακόβουλες ιστοσελίδες και phishing επιθέσεις. Αυτή η λειτουργία είναι ενσωματωμένη στον Chrome και είναι ενεργοποιημένη από προεπιλογή. Με αυτή τη λειτουργία, ο Chrome θα σας προειδοποιήσει εάν προσπαθήσετε να επισκεφθείτε μια επικίνδυνη ιστοσελίδα, προστατεύοντας την προσωπική σας ασφάλεια.
Έλεγχος Ρυθμίσεων Ασφαλούς Περιήγησης
1. Μεταβείτε στις "Ρυθμίσεις".
2. Επιλέξτε "Απόρρητο και ασφάλεια".
3. Κάντε κλικ στο "Ασφαλής Περιήγηση" και βεβαιωθείτε ότι είναι ενεργοποιημένη.
10. Άνοιγμα Κρυφών Δυνατοτήτων του Chrome με το Chrome Flags
Το Chrome Flags είναι ένα σύνολο πειραματικών χαρακτηριστικών που δεν είναι διαθέσιμα στις κανονικές ρυθμίσεις του Chrome. Αυτά τα χαρακτηριστικά μπορούν να ενεργοποιηθούν για να προσαρμόσετε την εμπειρία σας στον Chrome. Αν και είναι πειραματικά, τα Chrome Flags μπορούν να προσφέρουν νέες δυνατότητες και βελτιώσεις που δεν έχουν ακόμα ενσωματωθεί πλήρως στον browser.
Πώς να αποκτήσετε πρόσβαση στα Chrome Flags
1. Πληκτρολογήστε chrome://flags στη γραμμή διευθύνσεων και πατήστε Enter.
2. Αναζητήστε λειτουργίες που θέλετε να ενεργοποιήσετε.
3. Κάντε κλικ στο "Ενεργοποίηση" δίπλα από τη λειτουργία που επιθυμείτε.
11. Αποθήκευση Καρτελών για Αργότερα με το Reading List
Το Reading List είναι μια λειτουργία που σας επιτρέπει να αποθηκεύετε άρθρα και σελίδες για να τα διαβάσετε αργότερα. Η λειτουργία αυτή είναι ιδανική αν βρίσκετε ενδιαφέρον περιεχόμενο αλλά δεν έχετε χρόνο να το διαβάσετε εκείνη τη στιγμή. Οι αποθηκευμένες σελίδες είναι διαθέσιμες σε όλες τις συσκευές σας που είναι συνδεδεμένες με τον ίδιο Google λογαριασμό.
Πώς να χρησιμοποιήσετε το Reading List:
1. Κάντε κλικ στο αστέρι στη δεξιά πλευρά της γραμμής διευθύνσεων.
2. Επιλέξτε "Προσθήκη στη λίστα ανάγνωσης".
12. Δημιουργία και Διαχείριση Προφίλ Χρηστών
Αν μοιράζεστε τον ίδιο υπολογιστή με άλλους χρήστες ή αν θέλετε να διαχωρίσετε τις προσωπικές σας δραστηριότητες από τις επαγγελματικές, μπορείτε να δημιουργήσετε πολλαπλά προφίλ χρηστών στον Chrome. Κάθε προφίλ έχει τις δικές του ρυθμίσεις, επεκτάσεις, και σελιδοδείκτες.
Πώς να δημιουργήσετε νέο προφίλ:
1. Κάντε κλικ στο εικονίδιο του προφίλ στη δεξιά πάνω γωνία του Chrome.
2. Επιλέξτε "Διαχείριση ανθρώπων" και στη συνέχεια "Προσθήκη προσώπου".
3. Ακολουθήστε τις οδηγίες για να δημιουργήσετε ένα νέο προφίλ
Σε τελική ανάλυση, το Google Chrome προσφέρει πολλές κρυφές λειτουργίες για να βελτιώσετε την περιήγησή σας. Από τη διαχείριση καρτελών και τη λήψη στιγμιότυπων μέχρι τις πειραματικές λειτουργίες, ο Chrome μπορεί να προσαρμοστεί στις ανάγκες σας και να κάνει την περιήγηση πιο γρήγορη και αποδοτική.
Συμβουλή: Ενημερώστε πάντα το Chrome σας στην πιο πρόσφατη έκδοση για να έχετε πρόσβαση σε όλες τις νέες δυνατότητες και βελτιώσεις!
Ακολουθήστε μας στο Google News


Δημοσίευση σχολίου
Θα χαρούμε πολύ να συμμετέχετε ενεργά και να σχολιάσετε το θέμα μας. Θα προσπαθήσω να απαντήσω το συντομότερο δυνατό στις ερωτήσεις σας .