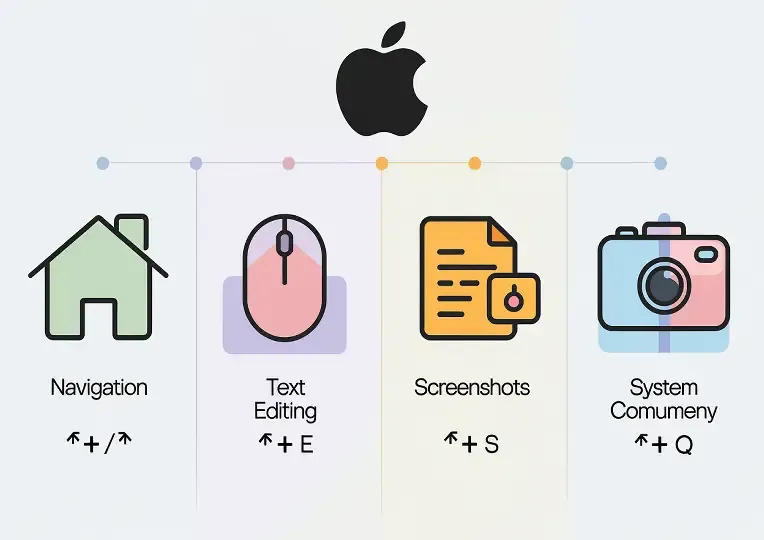
Η χρήση συντομεύσεων πληκτρολογίου είναι ένας από τους πιο αποδοτικούς τρόπους για να αυξήσετε Οι συντομεύσεις πληκτρολογίου στο Mac. Το μυστικό όπλο της παραγωγικότητας.
Όλοι έχουμε βρεθεί σε εκείνη τη στιγμή που παλεύουμε με το ποντίκι, κάνοντας κλικ από εδώ κι από εκεί, χάνοντας πολύτιμο χρόνο για να ολοκληρώσουμε απλές εργασίες στον υπολογιστή μας. Αν είσαι κάτοχος Mac και θες να απογειώσεις την παραγωγικότητά σου, έχω καλά νέα για σένα! Οι συντομεύσεις πληκτρολογίου του Mac είναι ένα πραγματικό διαμάντι που περιμένει να το ανακαλύψεις.
Φαντάσου να μπορείς να κάνεις τη δουλειά σου στο μισό χρόνο, απλά πατώντας δύο ή τρία πλήκτρα ταυτόχρονα. Η Apple έχει ενσωματώσει στο λειτουργικό της σύστημα μια πληθώρα έξυπνων συντομεύσεων που μπορούν να μεταμορφώσουν τον τρόπο που δουλεύεις.
Στο άρθρο που ακολουθεί, θα δούμε μαζί τις πιο χρήσιμες συντομεύσεις που κάθε χρήστης Mac θα έπρεπε να γνωρίζει. Από τη γρήγορη εναλλαγή μεταξύ εφαρμογών μέχρι την αποτελεσματική διαχείριση αρχείων, θα ανακαλύψεις πώς να κάνεις τη ζωή σου πιο εύκολη και τη δουλειά σου πιο αποδοτική. Ετοιμάσου να δεις το Mac σου με άλλο μάτι και να ξεκλειδώσεις τις πραγματικές του δυνατότητες!
Συντομεύσεις Πληκτρολογίου
1. Συντομεύσεις για Πλοήγηση στο macOS
Η πλοήγηση στο macOS μπορεί να γίνει πολύ πιο γρήγορα χρησιμοποιώντας τις σωστές συντομεύσεις πληκτρολογίου. Ας δούμε μερικές από τις πιο βασικές και χρήσιμες.
1.1 Command + Space – Άνοιγμα του Spotlight
Το Spotlight αποτελεί ένα από τα πιο ισχυρά εργαλεία αναζήτησης στο macOS. Με τη συντόμευση Command + Space, μπορείτε να ανοίξετε αμέσως το Spotlight για να αναζητήσετε αρχεία, εφαρμογές ή πληροφορίες στο διαδίκτυο.
1.2 Command + Tab – Εναλλαγή Μεταξύ Ανοιχτών Εφαρμογών
Αυτή η συντόμευση επιτρέπει την εναλλαγή μεταξύ των ανοιχτών εφαρμογών. Κρατήστε πατημένο το Command και πατήστε Tab για να μετακινηθείτε στις εφαρμογές.
1.3 Command + H – Απόκρυψη της Τρέχουσας Εφαρμογής
Η συντόμευση αυτή κρύβει το ενεργό παράθυρο της τρέχουσας εφαρμογής, αφήνοντας τον χώρο εργασίας σας καθαρό. Μπορείτε να την επαναφέρετε από το Dock.
1.4 Command + Option + Esc – Άνοιγμα του Παραθύρου "Force Quit"
Αν μια εφαρμογή δεν ανταποκρίνεται, μπορείτε να ανοίξετε το παράθυρο "Force Quit" για να την κλείσετε γρήγορα με αυτή τη συντόμευση.
2. Συντομεύσεις για Διαχείριση Παραθύρων και Εφαρμογών
Η διαχείριση παραθύρων και εφαρμογών μπορεί να γίνει πολύ πιο αποδοτική αν χρησιμοποιείτε τις κατάλληλες συντομεύσεις.
2.1 Command + W – Κλείσιμο του Τρέχοντος Παραθύρου
Αυτή η συντόμευση κλείνει το παράθυρο που έχετε ανοιχτό. Αν θέλετε να κλείσετε κάθε ανοιχτό παράθυρο της εφαρμογής, χρησιμοποιήστε Command + Option + W.
2.2 Command + M – Ελαχιστοποίηση του Τρέχοντος Παραθύρου
Με αυτή τη συντόμευση, μπορείτε να ελαχιστοποιήσετε το ενεργό παράθυρο και να το μεταφέρετε στο Dock.
2.3 Command + N– Άνοιγμα Νέου Παραθύρου ή Εγγράφου
Αυτή η συντόμευση ανοίγει ένα νέο παράθυρο ή έγγραφο, ανάλογα με την εφαρμογή που χρησιμοποιείτε.
2.4 F3 (ή Control + Up Arrow) – Ενεργοποίηση του Mission Control
Το Mission Control εμφανίζει όλα τα ανοιχτά παράθυρα σας σε μια καθαρή προβολή, διευκολύνοντας την εναλλαγή μεταξύ τους.
2.5 Command + Option + D – Απόκρυψη/Εμφάνιση του Dock
Με αυτή τη συντόμευση, μπορείτε να κρύψετε ή να εμφανίσετε το Dock, απελευθερώνοντας περισσότερο χώρο στην οθόνη σας.
3. Συντομεύσεις για Επεξεργασία Κειμένου
Αν εργάζεστε με έγγραφα ή κείμενα, οι παρακάτω συντομεύσεις θα σας βοηθήσουν να επεξεργάζεστε πιο γρήγορα και αποδοτικά.
3.1 Command + C – Αντιγραφή
Αυτή η κλασική συντόμευση αντιγράφει το επιλεγμένο κείμενο ή αντικείμενο στο πρόχειρο.
3.2 Command + V – Επικόλληση
Με την Command + V μπορείτε να επικολλήσετε το αντιγραμμένο κείμενο από το πρόχειρο.
3.3 Command + X – Αποκοπή
Η συντόμευση Command + X αποκόπτει το επιλεγμένο κείμενο ή αντικείμενο και το αποθηκεύει στο πρόχειρο για να το επικολλήσετε αλλού.
3.4 Command + Z – Αναίρεση
Αν κάνετε κάποιο λάθος, μπορείτε να το αναιρέσετε με την Command + Z, η οποία αναιρεί την τελευταία σας ενέργεια.
3.5 Command + Shift + Z – Επανάληψη
Η συντόμευση αυτή επαναλαμβάνει την τελευταία ενέργεια που αναιρέσατε, κάνοντάς την ξανά ενεργή.
3.6 Command + A – Επιλογή Όλων
Με την Command + A μπορείτε να επιλέξετε ολόκληρο το κείμενο ή το περιεχόμενο ενός παραθύρου.
4. Συντομεύσεις για Αναζήτηση και Ρυθμίσεις
Αυτές οι συντομεύσεις σας επιτρέπουν να βρίσκετε γρήγορα πληροφορίες και να προσαρμόζετε τις ρυθμίσεις του Mac σας.
4.1 Command + F – Αναζήτηση σε Έγγραφα ή Ιστοσελίδες
Αυτή η συντόμευση ανοίγει το εργαλείο αναζήτησης της τρέχουσας εφαρμογής και σας επιτρέπει να βρείτε συγκεκριμένες λέξεις ή φράσεις στο έγγραφο ή την ιστοσελίδα.
4.2 Command + , – Άνοιγμα Προτιμήσεων της Εφαρμογής
Κάθε εφαρμογή στο macOS έχει τις δικές της προτιμήσεις. Με την Command + , μπορείτε να ανοίξετε τις προτιμήσεις της εφαρμογής που χρησιμοποιείτε.
4.3 Command + Option + F – Αναζήτηση με το Spotlight μέσα σε εφαρμογές
Αυτή η συντόμευση σας επιτρέπει να κάνετε γρήγορη αναζήτηση με το Spotlight μέσα σε εφαρμογές όπως το Safari ή το Finder.
5. Συντομεύσεις για Screenshots
Το macOS διαθέτει πολλές εύκολες συντομεύσεις για να τραβήξετε στιγμιότυπα οθόνης (screenshots).
5.1 Command + Shift + 3 – Λήψη Στιγμιότυπου Ολόκληρης της Οθόνης
Αυτή η συντόμευση τραβάει ένα στιγμιότυπο της οθόνης σας και το αποθηκεύει στην επιφάνεια εργασίας ή σε έναν προκαθορισμένο φάκελο.
5.2 Command + Shift + 4 – Λήψη Στιγμιότυπου Επιλεγμένης Περιοχής
Με την Command + Shift + 4, μπορείτε να επιλέξετε μια συγκεκριμένη περιοχή της οθόνης για να τραβήξετε ένα στιγμιότυπο.
5.3 Command + Shift + 5 – Ενεργοποίηση Εργαλείου Στιγμιότυπων και Εγγραφής Οθόνης
Αυτή η συντόμευση ανοίγει το εργαλείο στιγμιότυπων, το οποίο σας επιτρέπει να τραβήξετε φωτογραφίες ή να καταγράψετε βίντεο από την οθόνη σας.
6. Συντομεύσεις για Finder
Ο Finder είναι η καρδιά της διαχείρισης αρχείων στο macOS. Αυτές οι συντομεύσεις θα κάνουν την πλοήγηση και τη διαχείριση αρχείων πιο γρήγορη.
6.1 Command + Shift + N – Δημιουργία Νέου Φακέλου
Αυτή η συντόμευση δημιουργεί έναν νέο φάκελο στον ενεργό φάκελο του Finder.
6.2 Command + Delete– Μετακίνηση Αρχείου στον Κάδο Ανακύκλωσης
Αν θέλετε να διαγράψετε γρήγορα ένα αρχείο, χρησιμοποιήστε την Command + Delete για να το μεταφέρετε στον Κάδο Ανακύκλωσης.
6.3 Command + I – Εμφάνιση Πληροφοριών Αρχείου
Αυτή η συντόμευση ανοίγει το παράθυρο πληροφοριών του αρχείου ή φακέλου που έχετε επιλέξει, δίνοντάς σας λεπτομέρειες για το μέγεθος, την τοποθεσία και άλλα.
7. Συντομεύσεις για Εικονικά Desktops (Spaces)
Τα εικονικά desktops στο macOS, γνωστά και ως Spaces, σας επιτρέπουν να οργανώνετε την εργασία σας σε διαφορετικούς χώρους εργασίας.
7.1 Control + Up Arrow– Δείτε Όλα τα Spaces (Mission Control)
Αυτή η συντόμευση ανοίγει το Mission Control, δίνοντάς σας μια επισκόπηση όλων των εικονικών desktops και ανοιχτών παραθύρων.
7.2 Control + Αριστερό/Δεξί Βέλος – Εναλλαγή Μεταξύ Εικονικών Desktops
Αυτή η συντόμευση σας επιτρέπει να μεταβείτε γρήγορα από ένα εικονικό desktop σε ένα άλλο.
Συνοψίζοντας, οι συντομεύσεις πληκτρολογίου στο macOS είναι ένας εύκολος τρόπος για να αυξήσετε την παραγωγικότητά σας και να κάνετε την καθημερινή σας εργασία πιο αποδοτική. Είτε είστε αρχάριος χρήστης είτε έμπειρος, η εκμάθηση και η χρήση αυτών των συντομεύσεων μπορεί να κάνει τη διαφορά στην ταχύτητα και την αποτελεσματικότητα της εργασίας σας.
Ακολουθήστε μας στο Google News
ΣΧΕΤΙΚΑ ΘΕΜΑΤΑ






Δημοσίευση σχολίου
Θα χαρούμε πολύ να συμμετέχετε ενεργά και να σχολιάσετε το θέμα μας. Θα προσπαθήσω να απαντήσω το συντομότερο δυνατό στις ερωτήσεις σας .