
Στον κόσμο των υπολογιστών, η γραμμή εντολών (command prompt) στο λειτουργικό σύστημα Windows, συχνά παραμένει μια υποτιμημένη αλλά εξαιρετικά ισχυρή λειτουργία. Αν και για πολλούς χρήστες μπορεί να φαίνεται ένας «παλιομοδίτικος» ή περίπλοκος τρόπος αλληλεπίδρασης με τον υπολογιστή τους, στην πραγματικότητα αποτελεί ένα «κρυφό όπλο» για όσους αναζητούν ακρίβεια, ταχύτητα, και πλήρη έλεγχο των λειτουργιών του συστήματος.
Πολλοί από εμάς χρησιμοποιούν τα Windows αποκλειστικά μέσω του γραφικού περιβάλλοντος (GUI), το οποίο είναι σίγουρα φιλικό στη χρήση. Ωστόσο, η ενίσχυση της καθημερινής παραγωγικότητας και η αντιμετώπιση πιο εξειδικευμένων εργασιών απαιτεί μερικές φορές να πάμε ένα βήμα παραπέρα. Εδώ είναι που η γραμμή εντολών γίνεται ανεκτίμητη. Από την αυτοματοποίηση διαδικασιών μέχρι τη διαχείριση αρχείων και τη διάγνωση προβλημάτων, η δύναμη αυτού του εργαλείου είναι απεριόριστη.
Σε αυτό το άρθρο, θα εξερευνήσουμε μερικά από τα βασικά tips και κόλπα που θα σας βοηθήσουν να περάσετε από το επίπεδο του μέσου χρήστη στο επίπεδο του «master» στο Windows Command Prompt. Θα μάθετε πώς να εξοικονομείτε χρόνο με συντομεύσεις, να εκτελείτε προηγμένες λειτουργίες και να αξιοποιείτε τη δυναμική του συστήματός σας στο μέγιστο.
Είτε είστε αρχάριος που θέλει να ξεκινήσει, είτε προχωρημένος χρήστης που θέλει να βελτιώσει τις δεξιότητές του, αυτός ο οδηγός έχει κάτι για όλους. Πιάστε λοιπόν το πληκτρολόγιο και ελάτε να ανακαλύψουμε μαζί τα μυστικά της γραμμής εντολών των Windows!
1. Άνοιγμα του CMD ως Διαχειριστής
Πολλές από τις εντολές στο Command Prompt απαιτούν δικαιώματα διαχειριστή για να εκτελεστούν σωστά. Για να ανοίξετε το CMD ως διαχειριστής:
- Πατήστε το πλήκτρο Windows και πληκτρολογήστε "cmd".
- Κάντε δεξί κλικ στην εφαρμογή Command Prompt και επιλέξτε Εκτέλεση ως Διαχειριστής.
Μπορείτε επίσης να χρησιμοποιήσετε τη συντόμευση Ctrl + Shift + Enter αφού πληκτρολογήσετε "cmd" στο μενού Έναρξης.
2. Xρήση της Εντολής `ipconfig` για Δικτυακές Πληροφορίες
Η εντολή `ipconfig` είναι ένα από τα πιο χρήσιμα εργαλεία για τη λήψη πληροφοριών σχετικά με το δίκτυό σας. Αν θέλετε να δείτε τη διεύθυνση IP του υπολογιστή σας, τον τύπο δικτύου ή άλλες πληροφορίες για το τοπικό σας δίκτυο:
ipconfigipconfig /all3. Εκκαθάριση της Οθόνης με την Εντολή `cls`
Αν το Command Prompt γεμίσει με πολλές γραμμές κειμένου και θέλετε να καθαρίσετε την οθόνη, μπορείτε να χρησιμοποιήσετε την εντολή `cls`:
Αυτή η εντολή θα καθαρίσει την οθόνη και θα σας δώσει ένα νέο, καθαρό παράθυρο CMD.
4. cls4.Πλοήγηση στους Φακέλους με την Εντολή `cd` :
Η εντολή `cd` σας επιτρέπει να πλοηγηθείτε μέσα στους φακέλους του συστήματός σας. Για παράδειγμα, για να μεταβείτε στον φάκελο C:\Users\ΌνομαΧρήστη\Documents, πληκτρολογήστε:
cd C:\Users\ΌνομαΧρήστη\Documents
Για να επιστρέψετε έναν φάκελο πίσω, χρησιμοποιήστε:
cd ..5. Δημιουργία και Διαγραφή Φακέλων με τις Εντολές `mkdir` και `rmdir`:
Για να δημιουργήσετε έναν καινούριο φάκελο, μπορείτε να χρησιμοποιήσετε την εντολή `mkdir` (make directory). Για παράδειγμα:
mkdir Νέος Φάκελοςrmdir /S Φάκελος6. Χρήση της Εντολής `echo` για Δημιουργία Αρχείων Κειμένου:
Η εντολή `echo` μπορεί να χρησιμοποιηθεί για να δημιουργήσετε γρήγορα αρχεία κειμένου. Για παράδειγμα, αν θέλετε να δημιουργήσετε ένα αρχείο κειμένου με το όνομα "notes.txt" και να προσθέσετε το κείμενο "Γεια σας!", μπορείτε να το κάνετε με την εξής εντολή:
echo Γεια σας! > notes.txtecho Αυτό είναι νέο κείμενο >> notes.txt7. Αυτόματη Συμπλήρωση Διαδρομών με το Πλήκτρο Tab :
Όταν πληκτρολογείτε διαδρομές αρχείων ή φακέλων, μπορείτε να χρησιμοποιήσετε το Πλήκτρο Tab για να συμπληρώσετε αυτόματα τα υπόλοιπα. Για παράδειγμα, αν πληκτρολογήσετε `cd C:\Prog`** και πατήσετε Tab , το CMD θα συμπληρώσει αυτόματα τη διαδρομή C:\Program Files (αν υπάρχει).
Αυτό το κόλπο σας γλιτώνει χρόνο και μειώνει τα λάθη κατά την πληκτρολόγηση μεγάλων διαδρομών.
8. Έλεγχος και Διόρθωση Σφαλμάτων στο Δίσκο με την Εντολή `chkdsk` :
Η εντολή `chkdsk` σαρώνει τον σκληρό σας δίσκο για σφάλματα και μπορεί να τα διορθώσει. Για να εκτελέσετε έναν έλεγχο και να διορθώσετε προβλήματα, πληκτρολογήστε:
chkdsk C: /f 9. Aλλαγή Χρώματος Κειμένου στο CMD :
Μπορείτε να αλλάξετε το χρώμα του κειμένου και του φόντου στο CMD χρησιμοποιώντας την εντολή `color`. Για παράδειγμα:
color 0A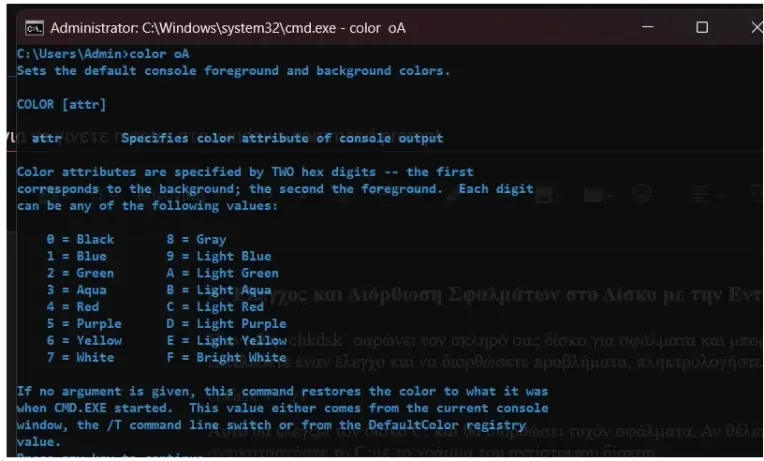
10. Χρήση της Εντολής `tasklist` για Διαχείριση Διεργασιών
Η εντολή `tasklist` σας δείχνει μια λίστα με όλες τις διεργασίες που εκτελούνται στον υπολογιστή σας, παρόμοια με την Εργαλειοθήκη Διεργασιών (Task Manager). Για να δείτε όλες τις ενεργές διεργασίες, πληκτρολογήστε:
Συνοψίζοντας, το Windows Command Prompt είναι ένα εξαιρετικά ισχυρό εργαλείο που μπορεί να σας βοηθήσει να αυτοματοποιήσετε και να απλοποιήσετε πολλές καθημερινές εργασίες. Με τα παραπάνω tips και κόλπα, μπορείτε να αυξήσετε την αποδοτικότητά σας και να γίνετε master στο CMD. Αξιοποιήστε τη δύναμη του CMD για να εκτελείτε εργασίες πιο γρήγορα και με μεγαλύτερη ακρίβεια!
tasklist10.Αν θέλετε να τερματίσετε μια διεργασία, μπορείτε να χρησιμοποιήσετε την εντολή `taskkill`:
taskkill /F /PID [αριθμός_PID]11. Προσαρμογή του Παραθύρου CMD :
Μπορείτε να προσαρμόσετε το παράθυρο του CMD όπως επιθυμείτε:
- Δεξί κλικ στην μπάρα τίτλου και επιλέξτε Ιδιότητες (Properties).
- Από το μενού, μπορείτε να αλλάξετε το μέγεθος γραμματοσειράς, το χρώμα του φόντου και άλλες επιλογές που θα κάνουν την εμπειρία σας πιο ευχάριστη.
12. Εκκίνηση Πολλαπλών Εντολών σε Μία Γραμμή:
Μπορείτε να εκτελέσετε πολλές εντολές σε μία γραμμή χρησιμοποιώντας τον χαρακτήρα `&&`. Για παράδειγμα, αν θέλετε να εκτελέσετε δύο εντολές, όπως mkdir και cd , μπορείτε να το κάνετε ως εξής:
mkdir ΝέοςΦάκελος && cd ΝέοςΦάκελος
ΣΧΕΤΙΚΑ ΘΕΜΑΤΑ





Φόρτωση σχολίων...