
Η σωστή διαχείριση του αποθηκευτικού χώρου είναι ένα κρίσιμο στοιχείο για την ομαλή λειτουργία κάθε υπολογιστή, ειδικά όταν χρησιμοποιείτε τα Windows 11.
Σε περιπτώσεις όπου ο αποθηκευτικός χώρος γεμίζει γρηγορότερα από το αναμενόμενο, η ενεργοποίηση της συμπίεσης αρχείων στο σύστημα αρχείων NTFS μπορεί να αποτελέσει μια εξαιρετική λύση.
Σε αυτό το άρθρο, θα δούμε αναλυτικά τι είναι η συμπίεση αρχείων NTFS, πώς να την ενεργοποιήσετε και πώς να τη χρησιμοποιήσετε αποτελεσματικά στα Windows 11.
Τι είναι η Συμπίεση Αρχείων NTFS;
Το NTFS (New Technology File System) είναι το προεπιλεγμένο σύστημα αρχείων για τα Windows και προσφέρει ένα ιδιαίτερα χρήσιμο χαρακτηριστικό γνωστό ως συμπίεση αρχείων NTFS. Αυτό το χαρακτηριστικό επιτρέπει στους χρήστες να μειώσουν το μέγεθος των αρχείων και των φακέλων στον σκληρό δίσκο χωρίς να χρειάζεται να χρησιμοποιήσουν εξωτερικά εργαλεία ή άλλες εφαρμογές. Η συμπίεση επιτυγχάνεται με τη μείωση των δεδομένων που αποθηκεύονται στον δίσκο, καθιστώντας έτσι δυνατή την εξοικονόμηση αποθηκευτικού χώρου.
Η διαδικασία είναι διαφανής για τον χρήστη, που σημαίνει ότι τα αρχεία μπορούν να διαβαστούν και να εγγραφούν κανονικά, ενώ αυτά παραμένουν συμπιεσμένα στο υπόβαθρο. Ωστόσο, υπάρχει ένα τίμημα: η ανάγνωση και η εγγραφή συμπιεσμένων αρχείων απαιτούν πρόσθετη επεξεργαστική ισχύ από την CPU, κάτι που μπορεί να επηρεάσει την απόδοση σε υπολογιστές με χαμηλή ισχύ.
Γιατί να χρησιμοποιήσετε τη Συμπίεση Αρχείων NTFS στα Windows 11;
Η χρήση της συμπίεσης αρχείων NTFS προσφέρει τα εξής πλεονεκτήματα:
1. Εξοικονόμηση αποθηκευτικού χώρου: Είναι ένας εξαιρετικός τρόπος να βελτιστοποιήσετε τον χώρο στον δίσκο σας, ειδικά όταν εργάζεστε με μεγάλα αρχεία που δεν χρησιμοποιείτε καθημερινά.
2. Δεν απαιτεί επιπλέον λογισμικό: Η λειτουργία είναι ενσωματωμένη στα Windows 11, οπότε δεν χρειάζεται να εγκαταστήσετε τρίτες εφαρμογές.
3. Διατήρηση πρόσβασης στα αρχεία σας: Τα αρχεία παραμένουν άμεσα προσβάσιμα χωρίς την ανάγκη αποσυμπίεσης, όπως θα απαιτούσαν άλλες μέθοδοι συμπίεσης, π.χ. ZIP ή RAR.
4. Εύκολη ενεργοποίηση: Η διαδικασία ενεργοποίησης είναι απλή και δεν απαιτεί προηγμένες γνώσεις.
Πώς να ενεργοποιήσετε τη Συμπίεση Αρχείων NTFS στα Windows 11
Η ενεργοποίηση της συμπίεσης αρχείων NTFS στα Windows 11 είναι αρκετά εύκολη και μπορεί να γίνει με δύο βασικούς τρόπους: μέσω της Γραφικής Διεπαφής (GUI) και της Γραμμής Εντολών (Command Prompt).
Μέθοδος 1: Χρήση της Γραφικής Διεπαφής (GUI)
ΒΗΜΑΤΑ
1. Ανοίξτε τον "File Explorer": Πατήστε τα Windows + Ε για να ανοίξετε τον Εξερεύνηση Αρχείων.
2. Εντοπίστε το αρχείο ή το φάκελο που θέλετε να συμπιέσετε.
3. Κάντε δεξί κλικ στο αρχείο ή το φάκελο και επιλέξτε "ιδιότητες".
4. Στο παράθυρο "ιδιότητες," επιλέξτε την καρτέλα "Γενικά".
5. Κάντε κλικ στο κουμπί "Για προχωρημένους": Θα το βρείτε στο κάτω μέρος του παραθύρου.
6. Επιλέξτε την επιλογή " Συμπίεση περιεχομένων για εξοικονόμιση χώρου στο δίσκο": Κάντε check στο εν λόγω κουτάκι.
7. Πατήστε "OK" και έπειτα "εφαρμογή": Θα σας ζητηθεί να επιλέξετε αν θέλετε να εφαρμόσετε τη συμπίεση μόνο στο αρχείο/φάκελο ή και στα υποφακέλους και αρχεία.
Αφού ολοκληρώσετε τα παραπάνω βήματα, τα αρχεία και οι φάκελοι που επιλέξατε θα έχουν συμπιεστεί. Μπορείτε να αναγνωρίσετε συμπιεσμένα αρχεία από το μπλε χρώμα του ονόματός τους στον Εξερεύνηση Αρχείων.

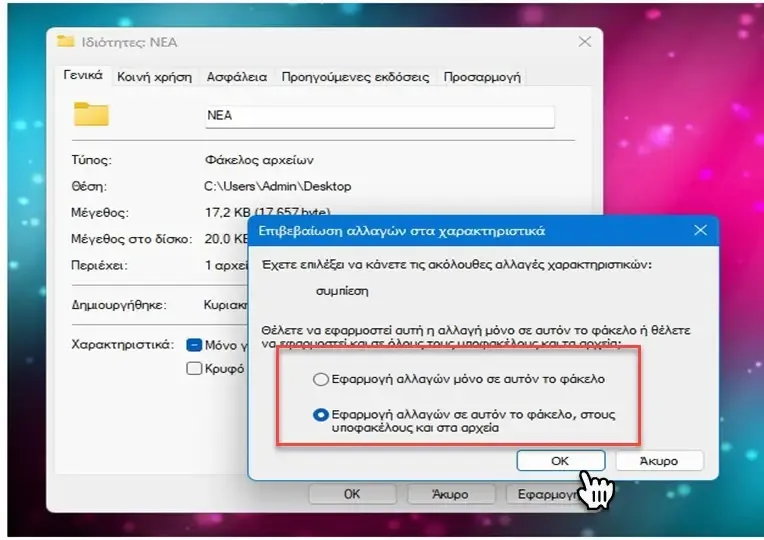
Μέθοδος 2: Χρήση της Γραμμής Εντολών (Command Prompt)
Αν προτιμάτε τη γραμμή εντολών ή χρειάζεται να συμπιέσετε μαζικά αρχεία και φακέλους, τότε αυτή η μέθοδος είναι πιο κατάλληλη:
ΒΗΜΑΤΑ
1. Ανοίξτε τη Γραμμή Εντολών: Πατήστε τα Windows + S, πληκτρολογήστε "Command Prompt" και επιλέξτε "Run as Administrator."
2. Πληκτρολογήστε την εντολή για να συμπιέσετε ένα φάκελο ή αρχείο:
compact /c /s:"C:\Path\To\Folder"Προσοχή: Αντικαταστήστε το C:\Path\To\Folder με τη διαδρομή του φακέλου ή του αρχείου που θέλετε να συμπιέσετε.
3. Πατήστε Enter: Η παραπάνω εντολή θα εφαρμόσει τη συμπίεση σε όλα τα αρχεία και υποφακέλους στον προσδιορισμένο φάκελο.
Για να ελέγξετε αν ένας φάκελος ή αρχείο είναι ήδη συμπιεσμένος, χρησιμοποιήστε την εντολή:
compact /q /s:"C:\Path\To\FolderΗ διαδικασία για να απενεργοποιήσετε τη συμπίεση είναι εξίσου απλή με την ενεργοποίησή της:
Από το GUI:
1. Ακολουθήστε τα ίδια βήματα όπως παραπάνω για να ανοίξετε τις ιδιότητες (Properties) του αρχείου ή φακέλου.
2. Στην καρτέλα "Advanced," ξε-τσεκάρετε την επιλογή "Compress contents to save disk space."
3. Πατήστε "OK" και "Apply."
Από τη Γραμμή Εντολών:
Χρησιμοποιήστε την εντολή:
compact /u /s:"C:\Path\To\FolderΣημαντικά Πράγματα που Πρέπει να Γνωρίζετε
- Η συμπίεση αρχείων NTFS είναι ιδανική για αρχεία που δεν χρησιμοποιούνται συχνά, αλλά μπορεί να επιβραδύνει την πρόσβαση σε αρχεία που χρησιμοποιείτε τακτικά.
- Τα αρχεία πολυμέσων (όπως βίντεο ή ήχοι) δεν επωφελούνται ιδιαίτερα από τη συμπίεση, καθώς είναι ήδη συμπιεσμένα μέσω του τύπου τους.
- Οι δίσκοι SSD έχουν περιορισμένο αριθμό λειτουργιών εγγραφής/ανάγνωσης, οπότε η υπερβολική χρήση της συμπίεσης ίσως επηρεάσει τη διάρκεία τους.
Καταλήγοντας, η συμπίεση αρχείων NTFS στα Windows 11 είναι ένα εξαιρετικό εργαλείο για την εξοικονόμηση πολύτιμου αποθηκευτικού χώρου, ειδικά σε συστήματα με περιορισμένους σκληρούς δίσκους.
Παρότι η χρήση της είναι γενικά ασφαλής, θα πρέπει να λαμβάνετε υπόψη το είδος των αρχείων που συμπιέζετε και το πώς αυτό επηρεάζει την απόδοση του συστήματός σας.
Με τα παραπάνω βήματα, μπορείτε γρήγορα να ενεργοποιήσετε τη λειτουργία και να αξιοποιήσετε πλήρως τα πλεονεκτήματα που αυτή προσφέρει.
Ακολουθήστε μας στο Google News
ΣΧΕΤΙΚΑ ΘΕΜΑΤΑ







Δημοσίευση σχολίου
Θα χαρούμε πολύ να συμμετέχετε ενεργά και να σχολιάσετε το θέμα μας. Θα προσπαθήσω να απαντήσω το συντομότερο δυνατό στις ερωτήσεις σας .